Magic Cam: Installationsanleitung & App-Konfiguration
Installationsanleitung
2. Klicken Sie auf „Weiter”, um den kompletten Installationsprozess zu durchlaufen, wählen Sie den Ordner, in den Sie die Anwendung installieren möchten und wählen Sie „Installieren”.

*Bitte stellen Sie sicher, dass Anwendungen wie Microsoft Teams oder Zoom, die die Webcam oder das Mikrofon verwenden, nicht ausgeführt werden.

3. Öffnen Sie die Anwendung. In der rechten unteren Ecke sehen Sie ein Konfigurationsfenster, in dem Sie Ihre Kamera und Ihr Mikrofon auswählen müssen.
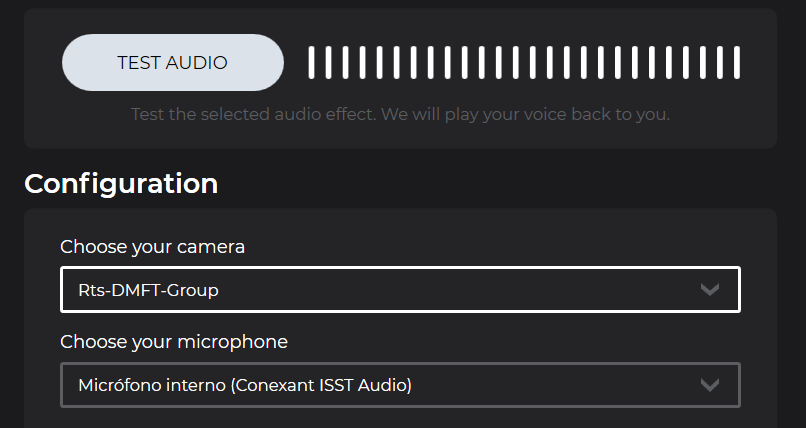
*Bitte stellen Sie sicher, dass Sie die gleiche Kamera und das gleiche Mikrofon wählen, die Sie bei Ihren Anrufen verwenden!
4. Sie können die Effekte der Anwendung testen, bevor Sie sie während eines Anrufs verwenden. Wählen Sie einfach den gewünschten Effekt aus und Sie können sehen, wie er sich auf der Anwendung ändert. Um die Audioeffekte zu testen, genügt es, sie auszuwählen und auf „Audio testen” zu klicken.
5. Denken Sie nach der Installation daran, die Windows-Standardaudiogeräte einzustellen, da Windows manchmal neue Geräte auswählt und der MagicCam-Lautsprecher möglicherweise ausgewählt bleibt.

App-Konfiguration
1. Klicken Sie auf das Symbol Ihres Kontos oben rechts und wählen Sie dann „Einstellungen”.

2. Gehen Sie zu „Geräte”, wählen Sie unter „Audiogeräte” die Option „Benutzerdefinierte Einrichtung”.
3. Konfigurieren Sie Plain Concepts MagicCam als Ihre Geräte: Mikrofon und Kamera

1. Gehen Sie zu „Einstellungen” > „Audio-Einstellungen”.

2. Wählen Sie Plain Concepts MagicCam als Ihr Mikrofon.

3. Wählen Sie Plain Concepts MagicCam als Ihr Videogerät.

1. Gehen Sie zu „Einstellungen”

2. Klicken Sie auf „Einstellungen” und gehen Sie zu „Audio & Video”.

3. Scrollen Sie nach unten und richten Sie Ihre Kamera und Ihr Mikrofon für Plain Concepts MagicCam ein.


1. Gehen Sie zu „Einstellungen”.

2. Wählen Sie „Sprache und Video”.

3. Wählen Sie „Spracheinstellungen >Eingabegerät > Mikrofon Plain Concepts MagicCam”.

4. Wählen Sie „Video Einstellungen >Kamera > Plain Concepts MagicCam” als Ihre Geräte.

1. Gehen Sie zu „Einstellungen”.

2. Wählen Sie „Video & Mikrofon” (Plain Concepts MagicCam).


