Elena Canorea
Communications Lead
The great popularity acquired by Microsoft Teams in recent months has made the Redmond company accelerate the updates designed on this tool.
One of the most requested features was how to put a background on Microsoft Teams, in order to make them look more professional or add a fun touch to your meetings.
Here’s a step-by-step guide on how to do it.
Now Microsoft Teams lets you customize the background before and during a meeting:
The first step to activate this functionality is to find yourself in a video call and follow the next steps:
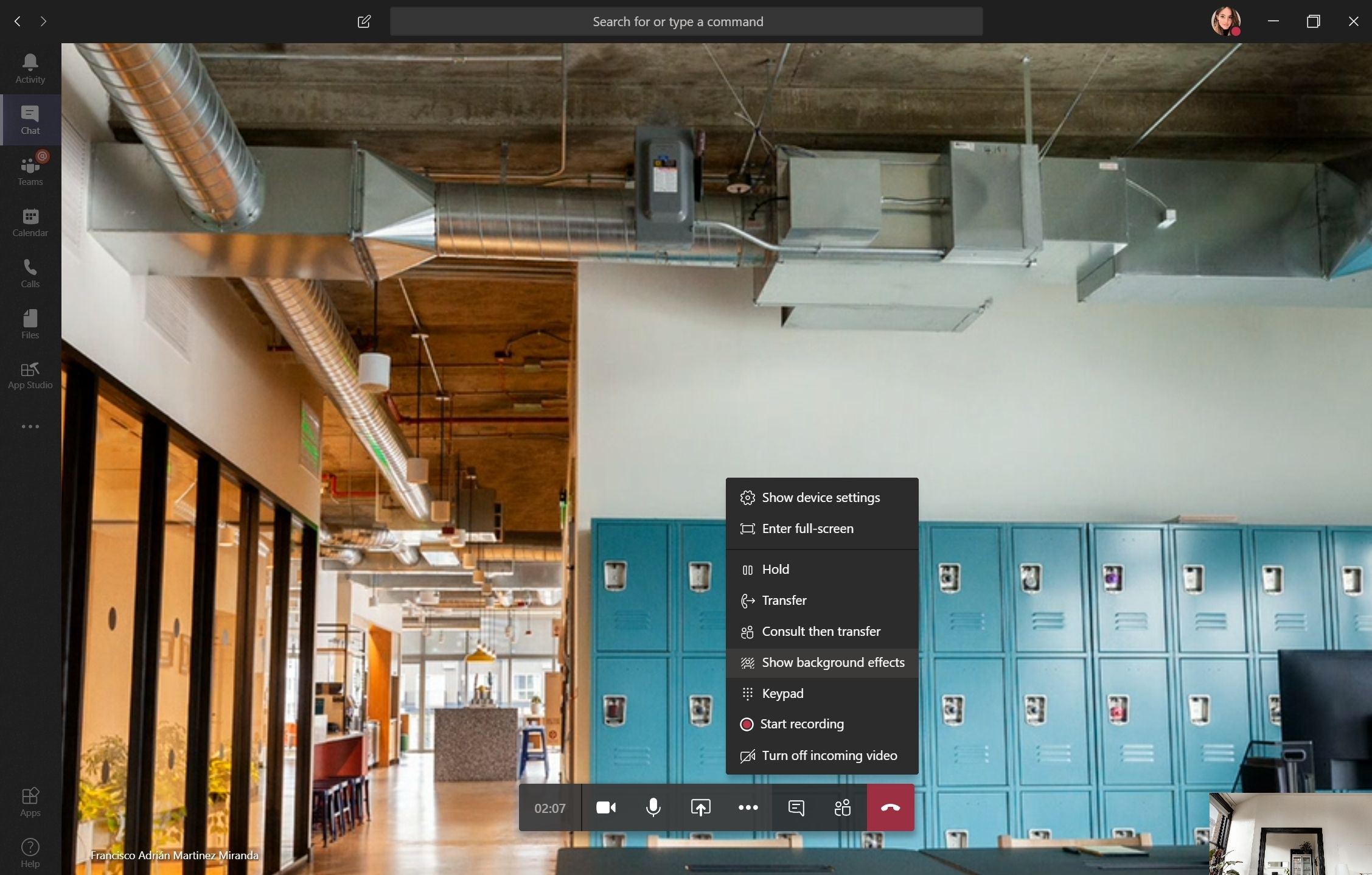
You can also add your background before joining a call:
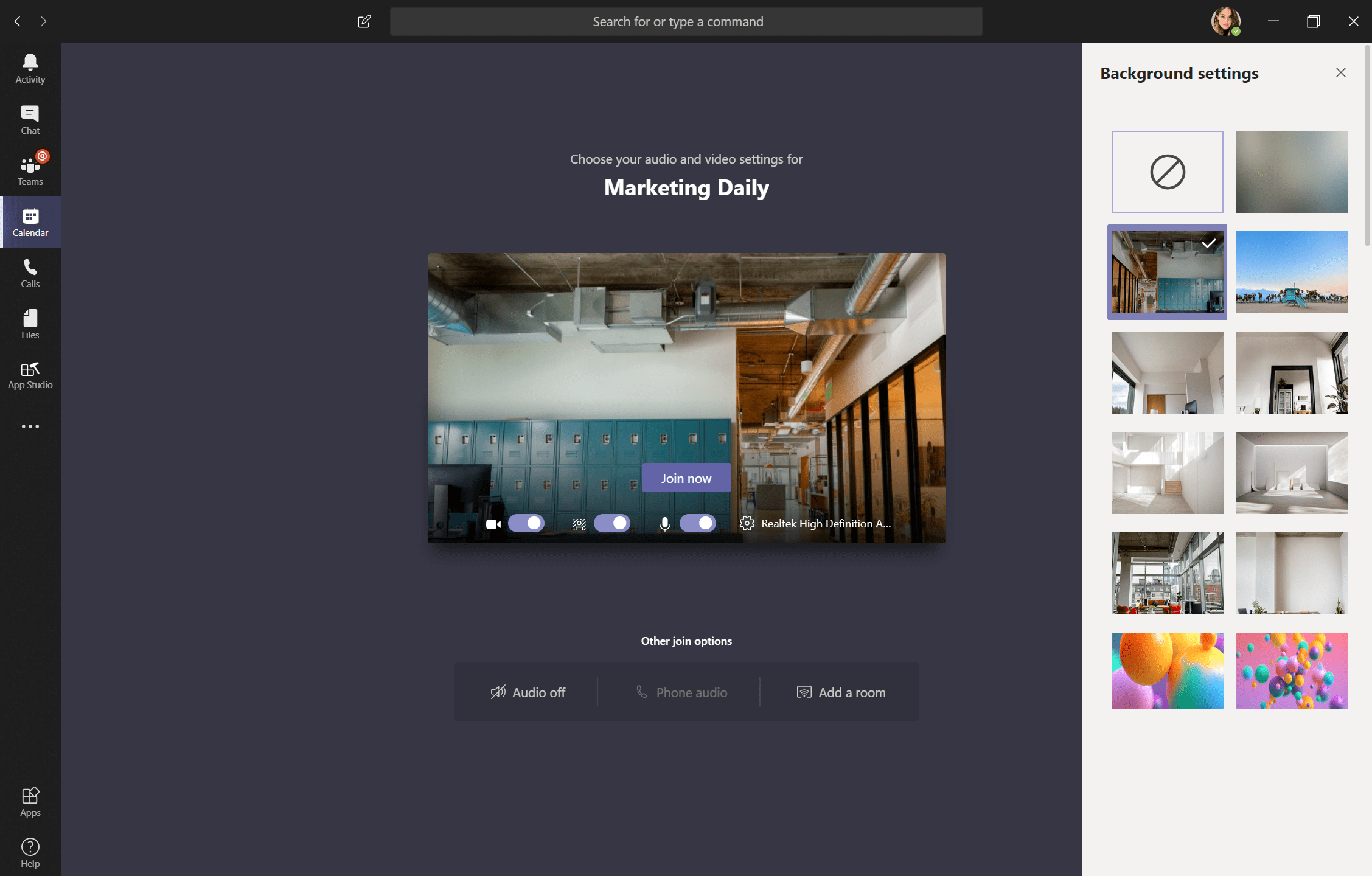
If you don’t want to add any custom background but still want to hide whatever is behind you during a meeting, you can also apply the blurred background effects, so whatever appears behind you is not perceived.
To do this, simply choose the «Blur» option from the various background that appears in the sidebar.
Microsoft Teams offers us the possibility of choosing between different scenes established within the platform, some more professional and others inspired by fantasy worlds.
However, it is also possible to use your own images as the background in meetings and video calls in Microsoft Teams.
If you have a computer with a Windows operating system, you must access My PC and select the disk where you have Office installed, which in most cases will be the Local Disk (C:), in order to follow the next route:
If you have a Mac operating system the route to follow is as follows:
Once inside the folder, you simply have to leave the image you want to use as a video call background inside.
From then on, it will appear as one more image among the preset background offered by Microsoft Teams.
Attention! In order to import your own background into the tool, you must have the latest version of the Microsoft Teams application installed on your computer. Please make sure that your images are approximately 1820×1080 in size and in JPG, JPEG or PNG format.
To get you started on this new feature, here are some of our own custom backgrounds for you to try. Simply click on the image and it will open in full size four you to save.
Do you want to become a Microsoft Teams expert? Don’t miss our complete tutorial with all the new features!
Elena Canorea
Communications Lead
| Cookie | Duration | Description |
|---|---|---|
| __cfduid | 1 year | The cookie is used by cdn services like CloudFare to identify individual clients behind a shared IP address and apply security settings on a per-client basis. It does not correspond to any user ID in the web application and does not store any personally identifiable information. |
| __cfduid | 29 days 23 hours 59 minutes | The cookie is used by cdn services like CloudFare to identify individual clients behind a shared IP address and apply security settings on a per-client basis. It does not correspond to any user ID in the web application and does not store any personally identifiable information. |
| __cfduid | 1 year | The cookie is used by cdn services like CloudFare to identify individual clients behind a shared IP address and apply security settings on a per-client basis. It does not correspond to any user ID in the web application and does not store any personally identifiable information. |
| __cfduid | 29 days 23 hours 59 minutes | The cookie is used by cdn services like CloudFare to identify individual clients behind a shared IP address and apply security settings on a per-client basis. It does not correspond to any user ID in the web application and does not store any personally identifiable information. |
| _ga | 1 year | This cookie is installed by Google Analytics. The cookie is used to calculate visitor, session, campaign data and keep track of site usage for the site's analytics report. The cookies store information anonymously and assign a randomly generated number to identify unique visitors. |
| _ga | 1 year | This cookie is installed by Google Analytics. The cookie is used to calculate visitor, session, campaign data and keep track of site usage for the site's analytics report. The cookies store information anonymously and assign a randomly generated number to identify unique visitors. |
| _ga | 1 year | This cookie is installed by Google Analytics. The cookie is used to calculate visitor, session, campaign data and keep track of site usage for the site's analytics report. The cookies store information anonymously and assign a randomly generated number to identify unique visitors. |
| _ga | 1 year | This cookie is installed by Google Analytics. The cookie is used to calculate visitor, session, campaign data and keep track of site usage for the site's analytics report. The cookies store information anonymously and assign a randomly generated number to identify unique visitors. |
| _gat_UA-326213-2 | 1 year | No description |
| _gat_UA-326213-2 | 1 year | No description |
| _gat_UA-326213-2 | 1 year | No description |
| _gat_UA-326213-2 | 1 year | No description |
| _gid | 1 year | This cookie is installed by Google Analytics. The cookie is used to store information of how visitors use a website and helps in creating an analytics report of how the wbsite is doing. The data collected including the number visitors, the source where they have come from, and the pages viisted in an anonymous form. |
| _gid | 1 year | This cookie is installed by Google Analytics. The cookie is used to store information of how visitors use a website and helps in creating an analytics report of how the wbsite is doing. The data collected including the number visitors, the source where they have come from, and the pages viisted in an anonymous form. |
| _gid | 1 year | This cookie is installed by Google Analytics. The cookie is used to store information of how visitors use a website and helps in creating an analytics report of how the wbsite is doing. The data collected including the number visitors, the source where they have come from, and the pages viisted in an anonymous form. |
| _gid | 1 year | This cookie is installed by Google Analytics. The cookie is used to store information of how visitors use a website and helps in creating an analytics report of how the wbsite is doing. The data collected including the number visitors, the source where they have come from, and the pages viisted in an anonymous form. |
| attributionCookie | session | No description |
| cookielawinfo-checkbox-analytics | 1 year | Set by the GDPR Cookie Consent plugin, this cookie is used to record the user consent for the cookies in the "Analytics" category . |
| cookielawinfo-checkbox-necessary | 1 year | This cookie is set by GDPR Cookie Consent plugin. The cookies is used to store the user consent for the cookies in the category "Necessary". |
| cookielawinfo-checkbox-necessary | 11 months | This cookie is set by GDPR Cookie Consent plugin. The cookies is used to store the user consent for the cookies in the category "Necessary". |
| cookielawinfo-checkbox-necessary | 11 months | This cookie is set by GDPR Cookie Consent plugin. The cookies is used to store the user consent for the cookies in the category "Necessary". |
| cookielawinfo-checkbox-necessary | 1 year | This cookie is set by GDPR Cookie Consent plugin. The cookies is used to store the user consent for the cookies in the category "Necessary". |
| cookielawinfo-checkbox-non-necessary | 11 months | This cookie is set by GDPR Cookie Consent plugin. The cookies is used to store the user consent for the cookies in the category "Non Necessary". |
| cookielawinfo-checkbox-non-necessary | 11 months | This cookie is set by GDPR Cookie Consent plugin. The cookies is used to store the user consent for the cookies in the category "Non Necessary". |
| cookielawinfo-checkbox-non-necessary | 11 months | This cookie is set by GDPR Cookie Consent plugin. The cookies is used to store the user consent for the cookies in the category "Non Necessary". |
| cookielawinfo-checkbox-non-necessary | 1 year | This cookie is set by GDPR Cookie Consent plugin. The cookies is used to store the user consent for the cookies in the category "Non Necessary". |
| cookielawinfo-checkbox-performance | 1 year | Set by the GDPR Cookie Consent plugin, this cookie is used to store the user consent for cookies in the category "Performance". |
| cppro-ft | 1 year | No description |
| cppro-ft | 7 years 1 months 12 days 23 hours 59 minutes | No description |
| cppro-ft | 7 years 1 months 12 days 23 hours 59 minutes | No description |
| cppro-ft | 1 year | No description |
| cppro-ft-style | 1 year | No description |
| cppro-ft-style | 1 year | No description |
| cppro-ft-style | session | No description |
| cppro-ft-style | session | No description |
| cppro-ft-style-temp | 23 hours 59 minutes | No description |
| cppro-ft-style-temp | 23 hours 59 minutes | No description |
| cppro-ft-style-temp | 23 hours 59 minutes | No description |
| cppro-ft-style-temp | 1 year | No description |
| i18n | 10 years | No description available. |
| IE-jwt | 62 years 6 months 9 days 9 hours | No description |
| IE-LANG_CODE | 62 years 6 months 9 days 9 hours | No description |
| IE-set_country | 62 years 6 months 9 days 9 hours | No description |
| JSESSIONID | session | The JSESSIONID cookie is used by New Relic to store a session identifier so that New Relic can monitor session counts for an application. |
| viewed_cookie_policy | 11 months | The cookie is set by the GDPR Cookie Consent plugin and is used to store whether or not user has consented to the use of cookies. It does not store any personal data. |
| viewed_cookie_policy | 1 year | The cookie is set by the GDPR Cookie Consent plugin and is used to store whether or not user has consented to the use of cookies. It does not store any personal data. |
| viewed_cookie_policy | 1 year | The cookie is set by the GDPR Cookie Consent plugin and is used to store whether or not user has consented to the use of cookies. It does not store any personal data. |
| viewed_cookie_policy | 11 months | The cookie is set by the GDPR Cookie Consent plugin and is used to store whether or not user has consented to the use of cookies. It does not store any personal data. |
| VISITOR_INFO1_LIVE | 5 months 27 days | A cookie set by YouTube to measure bandwidth that determines whether the user gets the new or old player interface. |
| wmc | 9 years 11 months 30 days 11 hours 59 minutes | No description |
| Cookie | Duration | Description |
|---|---|---|
| __cf_bm | 30 minutes | This cookie, set by Cloudflare, is used to support Cloudflare Bot Management. |
| sp_landing | 1 day | The sp_landing is set by Spotify to implement audio content from Spotify on the website and also registers information on user interaction related to the audio content. |
| sp_t | 1 year | The sp_t cookie is set by Spotify to implement audio content from Spotify on the website and also registers information on user interaction related to the audio content. |
| Cookie | Duration | Description |
|---|---|---|
| _hjAbsoluteSessionInProgress | 1 year | No description |
| _hjAbsoluteSessionInProgress | 1 year | No description |
| _hjAbsoluteSessionInProgress | 1 year | No description |
| _hjAbsoluteSessionInProgress | 1 year | No description |
| _hjFirstSeen | 29 minutes | No description |
| _hjFirstSeen | 29 minutes | No description |
| _hjFirstSeen | 29 minutes | No description |
| _hjFirstSeen | 1 year | No description |
| _hjid | 11 months 29 days 23 hours 59 minutes | This cookie is set by Hotjar. This cookie is set when the customer first lands on a page with the Hotjar script. It is used to persist the random user ID, unique to that site on the browser. This ensures that behavior in subsequent visits to the same site will be attributed to the same user ID. |
| _hjid | 11 months 29 days 23 hours 59 minutes | This cookie is set by Hotjar. This cookie is set when the customer first lands on a page with the Hotjar script. It is used to persist the random user ID, unique to that site on the browser. This ensures that behavior in subsequent visits to the same site will be attributed to the same user ID. |
| _hjid | 1 year | This cookie is set by Hotjar. This cookie is set when the customer first lands on a page with the Hotjar script. It is used to persist the random user ID, unique to that site on the browser. This ensures that behavior in subsequent visits to the same site will be attributed to the same user ID. |
| _hjid | 1 year | This cookie is set by Hotjar. This cookie is set when the customer first lands on a page with the Hotjar script. It is used to persist the random user ID, unique to that site on the browser. This ensures that behavior in subsequent visits to the same site will be attributed to the same user ID. |
| _hjIncludedInPageviewSample | 1 year | No description |
| _hjIncludedInPageviewSample | 1 year | No description |
| _hjIncludedInPageviewSample | 1 year | No description |
| _hjIncludedInPageviewSample | 1 year | No description |
| _hjSession_1776154 | session | No description |
| _hjSessionUser_1776154 | session | No description |
| _hjTLDTest | 1 year | No description |
| _hjTLDTest | 1 year | No description |
| _hjTLDTest | session | No description |
| _hjTLDTest | session | No description |
| _lfa_test_cookie_stored | past | No description |
| Cookie | Duration | Description |
|---|---|---|
| loglevel | never | No description available. |
| prism_90878714 | 1 month | No description |
| redirectFacebook | 2 minutes | No description |
| YSC | session | YSC cookie is set by Youtube and is used to track the views of embedded videos on Youtube pages. |
| yt-remote-connected-devices | never | YouTube sets this cookie to store the video preferences of the user using embedded YouTube video. |
| yt-remote-device-id | never | YouTube sets this cookie to store the video preferences of the user using embedded YouTube video. |
| yt.innertube::nextId | never | This cookie, set by YouTube, registers a unique ID to store data on what videos from YouTube the user has seen. |
| yt.innertube::requests | never | This cookie, set by YouTube, registers a unique ID to store data on what videos from YouTube the user has seen. |
