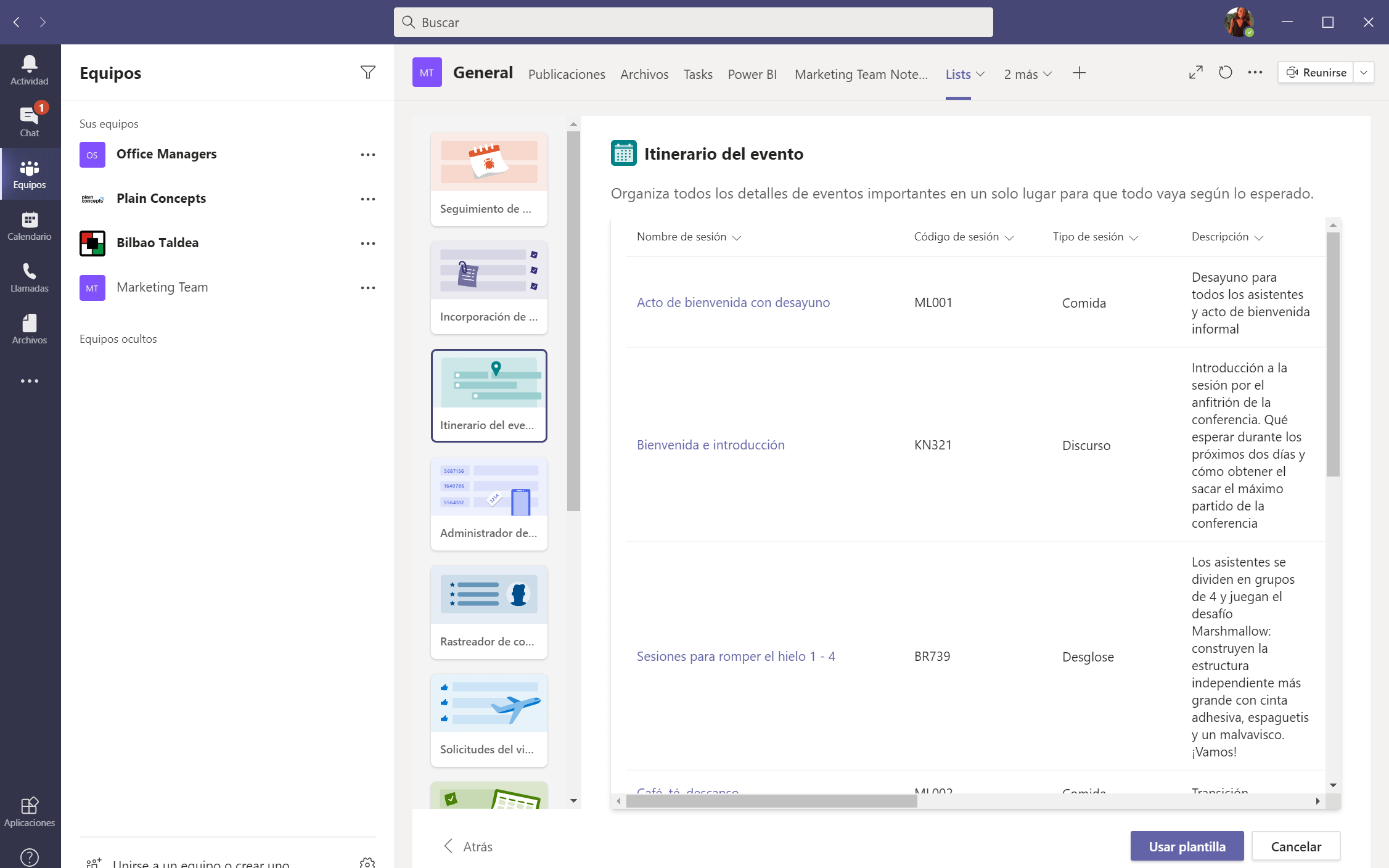
What is Microsoft Lists and how does it work?
Microsoft Build, the developers’ conference in which the company announces its latest updates, was held online this past May due to the global crisis we are experiencing. During the event, the launch of Microsoft Lists was announced, among other things, and we have been able to start playing with this application for just a bit over two weeks now.
In this article, we want to give you a brief introductory guide with the most important aspects, which we will continue to update as we work more with it and incorporate different functionalities.
What is Microsoft Lists?
Microsoft Lists is a Microsoft 365 application that allows you to create simple, intelligent, and flexible lists to help you keep up to date with your team and have all the information at hand so that you can organize your work much more effectively.
How does Microsoft Lists work?
Microsoft Lists home (web) and mobile app
Microsoft Lists is controlled from Lists Home, a single place where you can see and manage all your lists, and by the end of the year we will also have the Lists mobile app. First of all, you have to access Lists by clicking inside the Microsoft 365 application search engine as shown below:

Integration with Microsoft Teams
When you click “+” to add a new tab to a Teams channel you just need to select Lists, which is used both to create new lists and to embed existing lists. You can also configure your list by inserting new columns, adding options in a drop-down menu, creating views, editing sharing links, setting rules… Everything to ensure that the list is useful to both you and your team.

Create your lists quickly
Templates have been designed to suit specific use cases such as those shown in the image above. These templates come with a basic structure, format, forms, and everything you might need to quickly start creating your list.
In addition to the templates mentioned above, there are two other ways to save time when creating lists:
- From an existing list, using the structure and format.
- From Microsoft Excel, by importing the data from the Excel table while choosing the best way to represent the information. Once started, you have everything in the new format, views, rules…
Views
There are four types of views when setting up the lists:
- Grid: This is the main style you see when you first create a list, mainly rows, and columns, which can be configured and reordered. It can be considered the best option if you want the information in the list to be easily edited.
- List: It is similar to the grid but without the point-and-click editing capabilities. Users of SharePoint lists will be most familiar with it.
- Gallery: To highlight lists that include images, this is the best option. The tabs are configurable and show a row of information.
- Calendar: When the information includes dates this would be the best alternative to visualize all the elements.
You can adjust the way the information appears in these views using the conditional format. For example, you can change the fill color of an element from orange when the status is “pending” to green when the status is “done”.
Rules
Whatever type of list it is, the most important thing is to work with others and to do so in a way that is efficient and coordinated. When you share a list, you can share the entire list with editing or read-only permissions. You can also share individual items, in which you allow or disallow editing permissions, set expiry dates, or require a password before granting access.
If you want to become a Microsoft services expert, don’t miss out on our full Microsoft Teams Tutorial
And if you need more information about Microsoft 365 services, don’t hesitate to contact our experts!





